First Page
Introduction
Gradebook (aka Grader Report) is the tool that My.SUPA uses to manage the grades from all the SUPA courses.
Within your course, it takes the grades from individual activities and lets you aggregate them to suit your grading scheme to generate a final score out of 100 for each student.
You can also use the Grader Report if you need to override any marks that have been generated automatically by assignments and quizzes.
If you would prefer to set aside half an hour to work with one of the learning technology team to enter the marks for your course into the Gradebook, please contact one of the learning technology team directly or email admin@supa.ac.uk.
However, adding student grades to the Grade Report is fairly intuitive so if you would like to take the DIY approach, read on...
Method 1: Setting the 'course total' directly for each student
- Open the ‘Grade’ report (1).
- On the grade view click ‘turn editing on’ (2) button at the top right.
- The ‘course total’ is on the far right. You may use the +/O/- icon (3) to show or hide individual activity columns to simplify the report.
- Here we will hide the other activities and only enter details in the ‘Course total’ column (4). For each student, enter the grades as a mark out of 100 in the first box. If required, notes or feedback can be provided in the dashed box. This is usually only used for individual assignments. For an expanded view click the pencil icon at the top of the 'Course Total' column.
- Remember to click ‘Save changes’ (5)
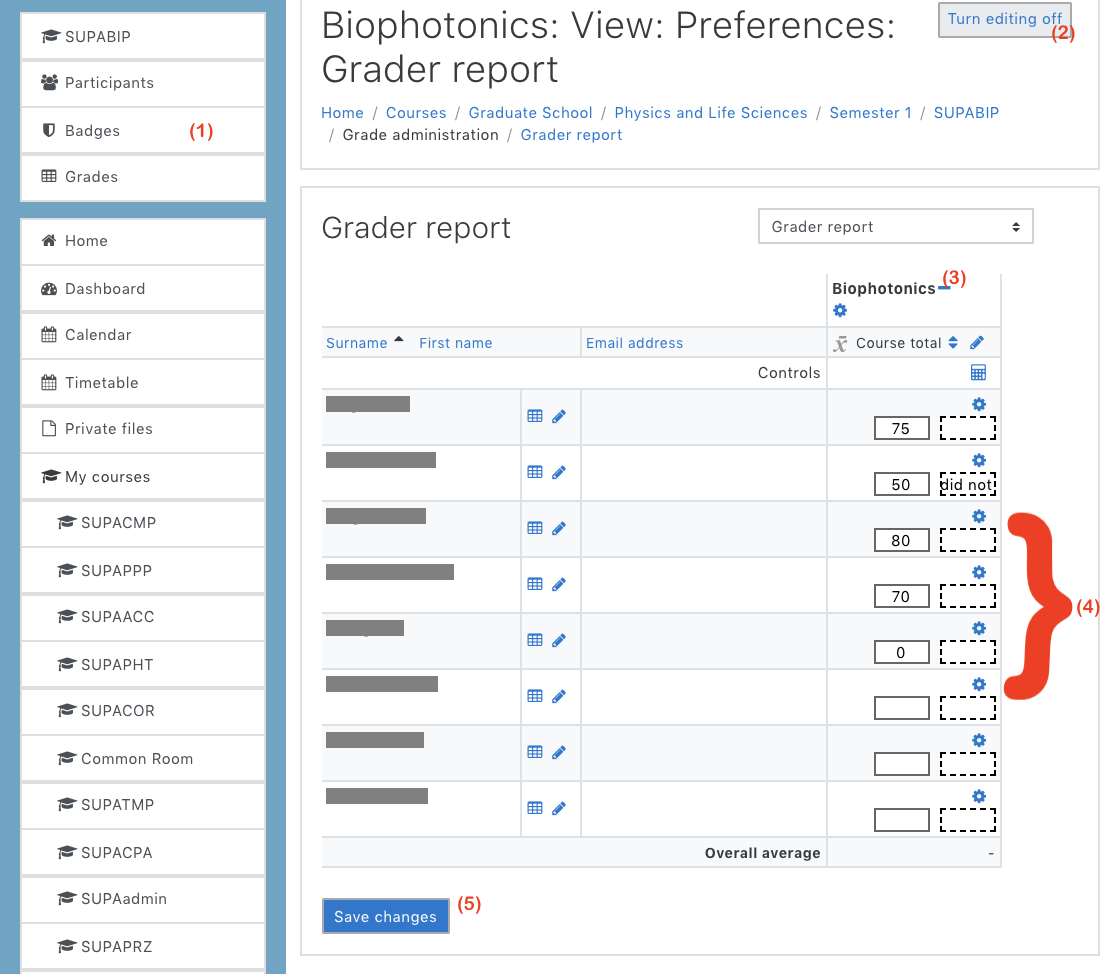
Method 2: Using Assignments and a Calculated Total Grade
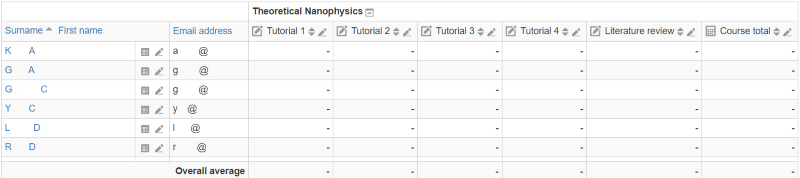
The purpose of this guide is to show you how to access Gradebook (an example is shown above) and use its facilities. We'll also look at how the grading in an individual activity shows up in Grader Report. Finally, we'll provide some external links to the Moodle help for Gradebook to go deeper. Depending on how you have developed your course area, you may already have most of what you need to use Gradebook. There are two elements you require:
- One or more activities in your course area which can be graded. We will concentrate on assignments in this guide, but you can also use quizzes - please contact your learning technologist for more details.
- Once you have the activity, you also need to set up the Gradebook itself so that it matches the grading scheme you intend to use for your course.
The following guide is split into sections, so that if you are familiar with one area you only need to read up on the others. If you need to set up your activity, click on Setting up a new Assignment and then continue to Activities and Gradebook. If you are already familiar with activities and how they can be graded, you can continue straight to Accessing Gradebook and Gradebook settings.
- Setting up a new Assignment - An example of an Activity that shows up in the Gradebook
- Activities and Gradebook - How marks awarded for assignments get into the Gradebook
- Accessing Gradebook - Finding the Gradebook for your course area
- Gradebook settings - How to put marks into the Gradebook and calculate the course total
- External resources