Getting Started with Video Conferencing
Topic outline
-

Many SUPA lectures will be made available through Zoom Rooms in the SUPA classrooms, others may be shared using other methods. Please check the My.SUPA course page for details about how your course is organised.
This page has some general advice about participating in SUPA lectures, and instructions on how to use the classrooms equipment as a lecturer and as a student.
Currently, it is possible to join SUPA ZoomRoom lectures from the SUPA classroom systems in Edinburgh, Glasgow, St Andrews and Strathclyde. You may also join live remotely using the web links provided in the course page.
We would encourage you to join live at the scheduled lecture time whenever you can.
Having problems?
Please contact Sean on 07970 441 280, or sean.farrell@supa.ac.uk
-
Besides the SUPA classroom systems, lectures may be shared through Zoom, MS Teams or Webex and some courses may use recorded sessions rather than live lectures. Details about how a course will be shared should be on the My.SUPA course page. Students may join SUPA lectures from the classroom, desktop, laptop or mobile devices.
We run small specialised classes on a reciprocal basis, and appreciate it when people are able to join our live lectures and actively participate during the lectures and tutorials.
Importance of joining live lectures
Having as many people as possible joining live lectures at the scheduled lecture time really does help us. When we have people joining live, their feedback is essential to help us spot and fix problems with audio quality or screen sharing, or to ask questions to clarify technical or administrative details about the course. Without live feedback and questions these issues might not be noticed until someone tries to watch a recording several days later.
Asking questions and feedback
When asking questions we know it is sometimes difficult to find the right time to interupt. If you find that your lecture does not notice real or virtual hand raising, you may need to interupt with "hello, I have a question from (name of university)".
Your questions and feedback will help other people. Everyone benefit from these questions, and also prompt feedback on technical issues. Without this feedback or questions to clarify details of the lecture there may be unresolved issues with any recorded content for those who are not able to join live.
Visibility and cameras
When you arrive in the classroom please use the CAM1/CAM2 buttons to select a camera and seat where you can be seen. If joining small classes or tutorials from a laptop or tablet, please consider turning on your camera for a short time at start of lecture. This small step of making yourself a little more visible helps our staff to be aware of the SUPA students in the other universities.
-
Our lecturers have additional work to share their courses with the other universities, and SUPA courses are organised on a reciprocal basis, and often with quite small classes. We appreciate having people join us live and also making themselves visible or otherwise participating in lectures as it provides immediate feedback that this additional work to share these courses is useful and appreciated you.
Joining live and being visible or actively involved in SUPA lectures.
When you are in a classroom, please use the CAM1/CAM2 buttons on the desk to select a camera view, and take a seat in an area where you are visible to the lecturer. If you are joining live from a laptop or other device, then your name will be seen on screen.
For small classes and tutorials, please consider turning on your camera for a short time at the start. If this doesn't work for you, perhaps you could find another ways to be actively involved - perhaps you could say hello, or ask a question or provide feedback in other ways.
Interaction Chat, Feedback Icons and Whiteboard using Zoom
If your lecturer is making use of the text chat, raise hands or collaborative whiteboard, it may be useful to use a laptop, tablet or personal device to join that chat, even when you are in the classroom.
Avoiding audio feedback when joining Zoom call from another device inside the SUPA classroom
Joining from a personal device allows remote students to raise their hand to ask questions and to write questions in the chat. Being in the classroom simultaneously helps students communicate with other students on the course.
If you are joinng a video conference call on a mobile device, you may need to ensure you are connected to wifi to avoid any unexpected mobile data usage.
If you are joining a call in classroom with an extra device, it is important to have the microphone and speakers turned off on the extra devices. When joining a Zoom call, skip the 'Join audio call' dialog by chosing 'No audio'. During a call you may be able to do this during a call by using 'Disconnect from audio' option the "..." / more menu.
Interaction using Kahoot, Mentimeter or other similar tools
If the lecturer is using Mentimeter, Kahoot or other polling and feedback tools, may be asked to use a tablet or phone to scan a QR code or type a short URL, or use a URL on the course page to respond to polls and provide feedback during a lecture.
-
To attend a lecture presented remotely through the SUPA classroom system you will need to :
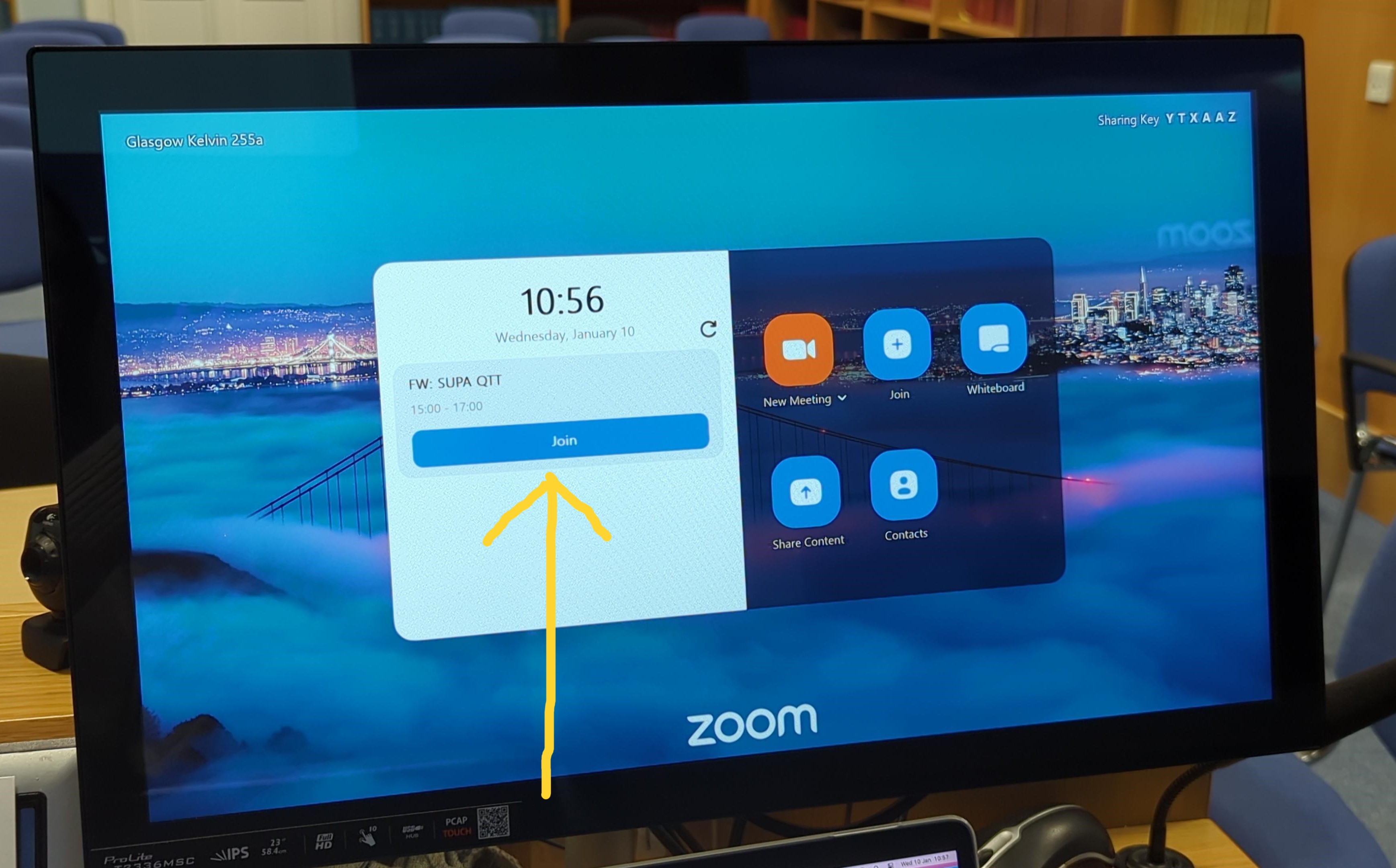 Turn on the projectors
Turn on the projectors- Wake the SUPA ZoomRoom by taping the touch screen
- Tap join from the list of upcoming events to join your lecture
- Use buttons on desk to select lecturer camera CAM2 or CAM1
If you are teaching or presenting
- Use buttons on desk to select input source PC / LAPTOP / DOC-CAM
- Tap the touch screen "Share Content" start sharing the selected input source
At end of the call
- Tap "Stop sharing" in bottom left to stop sharing
- Tap 'End call / End call for all' at the end of the call
- Turn off the projectors before you leave
-
- Turn on the projector or video screens that display at the front of the room.
 In Glasgow and St Andrews use the white projector remote.
In Glasgow and St Andrews use the white projector remote.
In Edinburgh use the black remote to turn on both large monitors on the wall.
In Strathclyde there are projector control buttons on the white tunking on the desk.- Wake the SUPA Zoom Room by tapping the touch screen
In St Andrews, use the special WAKE button on mini keyboard under monitor. - If you arrive before the call has started, look for your lecture in the list of upcoming meetings.
- There is a button to refresh the list of meetings. Otherwise, please check your course page for joining details, and then use the meeting id and passcode to join the meeting using a Zoom meeting number.
If you arrive and the system is already in a call, but no one else is connected, or you see an 'upcoming meeting' message on screen, there is a possibility the system has been left connected to a different call. 
When the call is being recorded, you see a message asking you to acknowledge that recording is taking place. The cameras and microphones in your room will be muted and no-one will see or hear you until you tap to accept this message.
- During a call tap the screen to display the bar of the usual Zoom meeting controls to mute microphones or change the layout of the video in your room.
- When a call is booked by SUPA, then the lecturer's classroom will be the owner of the call and will have more control over the meeting.
 At the start of the call use CAM1 / CAM2 buttons on the desk to select a suitable camera to ensure you are seen clearly.
At the start of the call use CAM1 / CAM2 buttons on the desk to select a suitable camera to ensure you are seen clearly.- Sharing a presentation
- In the SUPA classrooms we can share from the university PC, a document camera or a laptop or other device connected to an HDMI cable on the front desk.
- Tap the "Share Content" button to start sharing content.
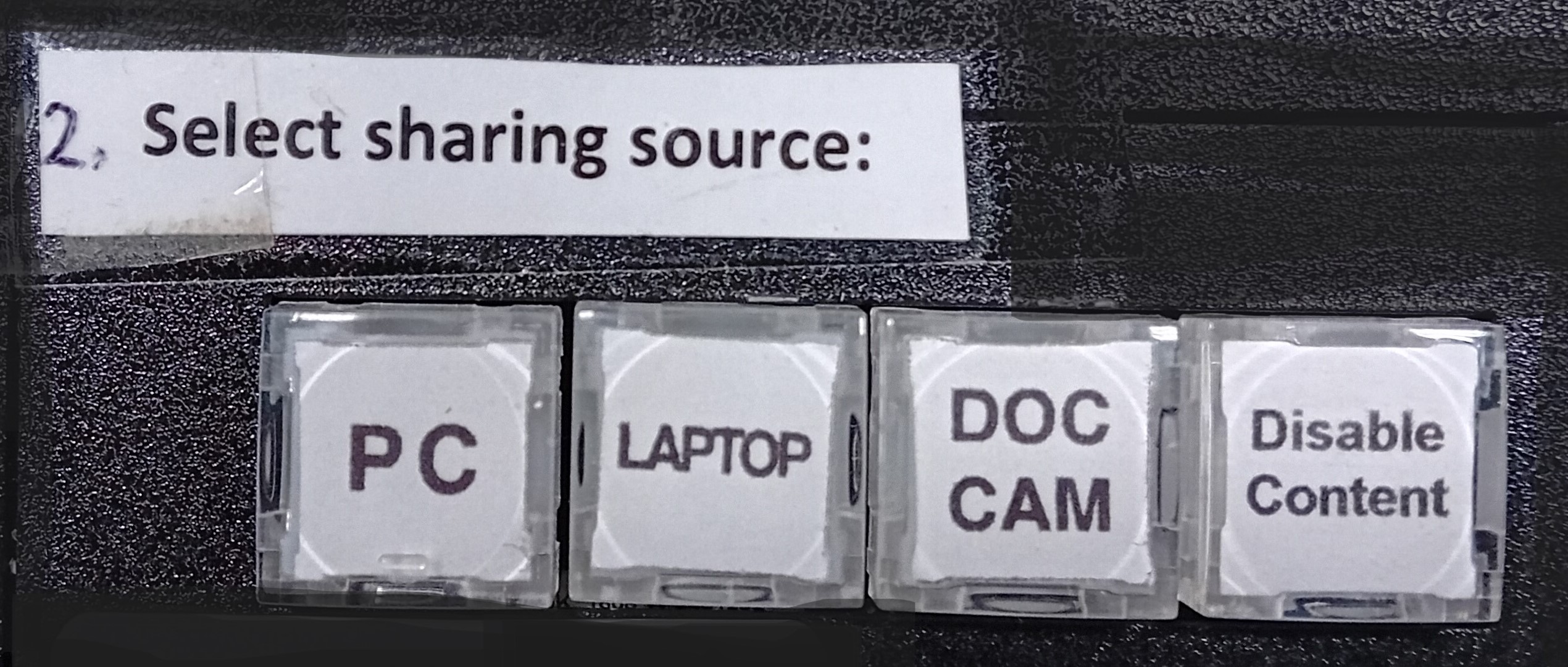
- Use the buttons on the desk to select a sharing source - PC / LAPTOP / DOC-CAM. Make sure the selected device is turned on and sending a video signal. Max resolution 1920x1080@60Hz,
Touch controller not connected?

If you see a message "Touch controller not connected", this means that the touch screen monitor on the desk is turned off. Turn it on using the power button on lower right edge of the monitor.
Ending a call and turning off projectors
- You may tap 'End call / just for me' to leave a call.
- As a lecturer, you may tap 'End call / End call for everyone' to stop the call, and also end the recording early.
- When finished with a call in the SUPA classroom, please turn any projectors off.
In Glasgow and St Andrews the projector remote has a separate STANDBY button to turn off the projectors.
In Strathclyde, please press ALL OFF using the projector control button on the trunking on the desk
Lecturers from different universities: If you have people teaching from several different SUPA classrooms on different dates, please publish the schedule on the course page, and also contact the SUPA office.
Lecturer teaching remotely: If you plan to teach via the SUPA classrooms, but you need to teach remotely on one particular day, please contact us for advice.
Having problems?
Please contact Sean on 07970 441 280, or sean.farrell@supa.ac.uk
-
To ensure that there are no unexpected interuptions, please arrange booking for local meetings in SUPA classrooms with the SUPA office, admin@supa.ac.uk.
To use the class for a local meeting:
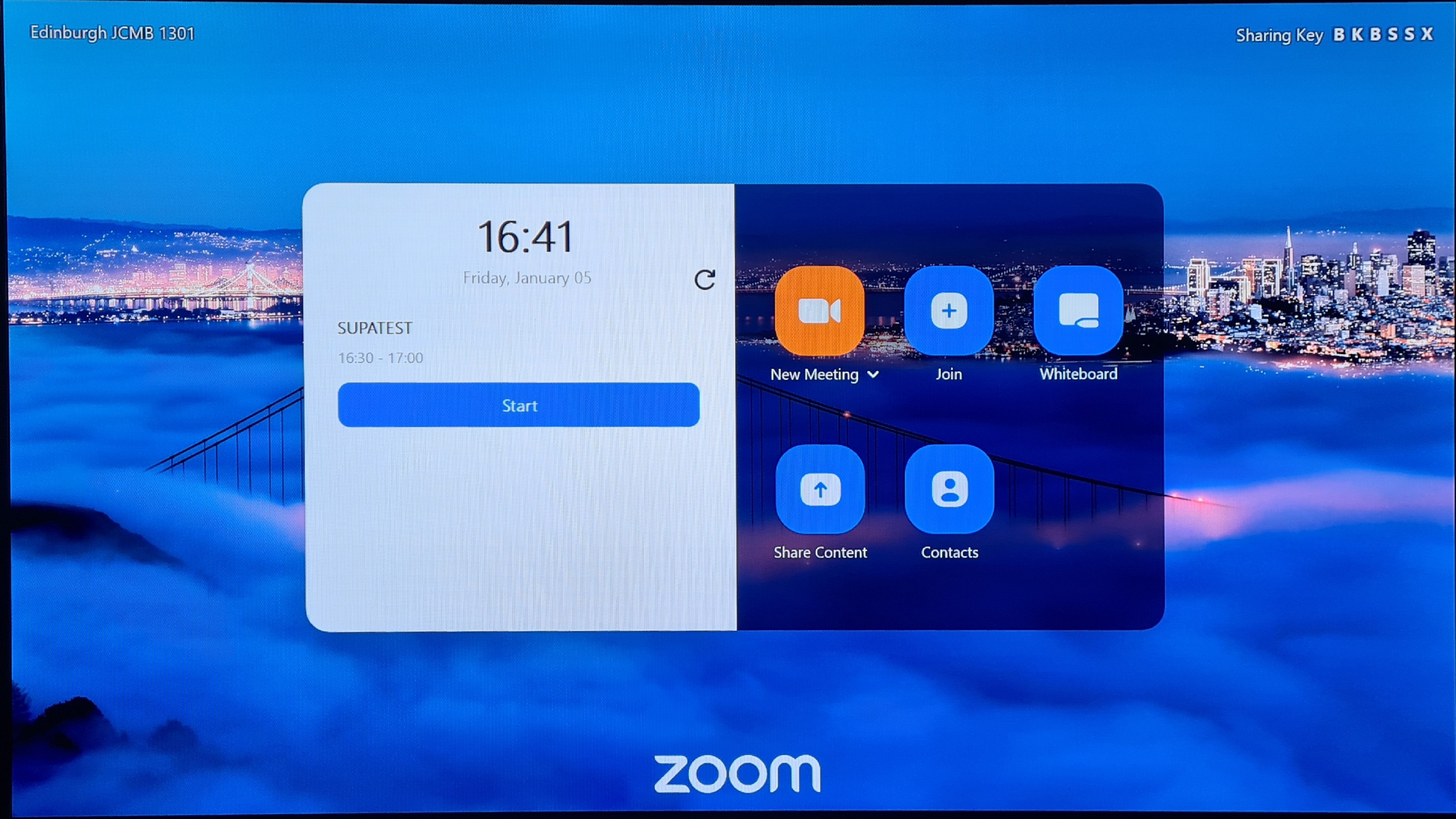 Turn on the projectors
Turn on the projectors- Wake the SUPA ZoomRoom by taping the touch screen
To show presentation on screen
- Use buttons on desk to select input source PC / LAPTOP / DOC-CAM
- Tap the touch screen "Share Content" start sharing the selected input source
When you finish:
- Tap "Stop sharing" in bottom left to stop sharing
- Turn off the projectors before you leave
-
In this section you'll find general support notices for the rooms, including our fire procedure
-
Who to call / First time using the room
There are instructions posted in the rooms which should be straighforward to follow. Please allow a few minutes to get set up on your first day, and also check the list below for the location and any special access arrangements such as door code.
SUPA lectures no longer connect automatically in the classrooms and you will need to select the meeting on the touch screen monitor.

 The classrooms are being converted from ClassView to Zoom in January 2024.
The classrooms are being converted from ClassView to Zoom in January 2024.