Using the SUPA ZoomRooms classrooms detailed instructions
Section outline
-
- Turn on the projector or video screens that display at the front of the room.
 In Glasgow and St Andrews use the white projector remote.
In Glasgow and St Andrews use the white projector remote.
In Edinburgh use the black remote to turn on both large monitors on the wall.
In Strathclyde there are projector control buttons on the white tunking on the desk.- Wake the SUPA Zoom Room by tapping the touch screen
In St Andrews, use the special WAKE button on mini keyboard under monitor. - If you arrive before the call has started, look for your lecture in the list of upcoming meetings.
- There is a button to refresh the list of meetings. Otherwise, please check your course page for joining details, and then use the meeting id and passcode to join the meeting using a Zoom meeting number.
If you arrive and the system is already in a call, but no one else is connected, or you see an 'upcoming meeting' message on screen, there is a possibility the system has been left connected to a different call. 
When the call is being recorded, you see a message asking you to acknowledge that recording is taking place. The cameras and microphones in your room will be muted and no-one will see or hear you until you tap to accept this message.
- During a call tap the screen to display the bar of the usual Zoom meeting controls to mute microphones or change the layout of the video in your room.
- When a call is booked by SUPA, then the lecturer's classroom will be the owner of the call and will have more control over the meeting.
 At the start of the call use CAM1 / CAM2 buttons on the desk to select a suitable camera to ensure you are seen clearly.
At the start of the call use CAM1 / CAM2 buttons on the desk to select a suitable camera to ensure you are seen clearly.- Sharing a presentation
- In the SUPA classrooms we can share from the university PC, a document camera or a laptop or other device connected to an HDMI cable on the front desk.
- Tap the "Share Content" button to start sharing content.
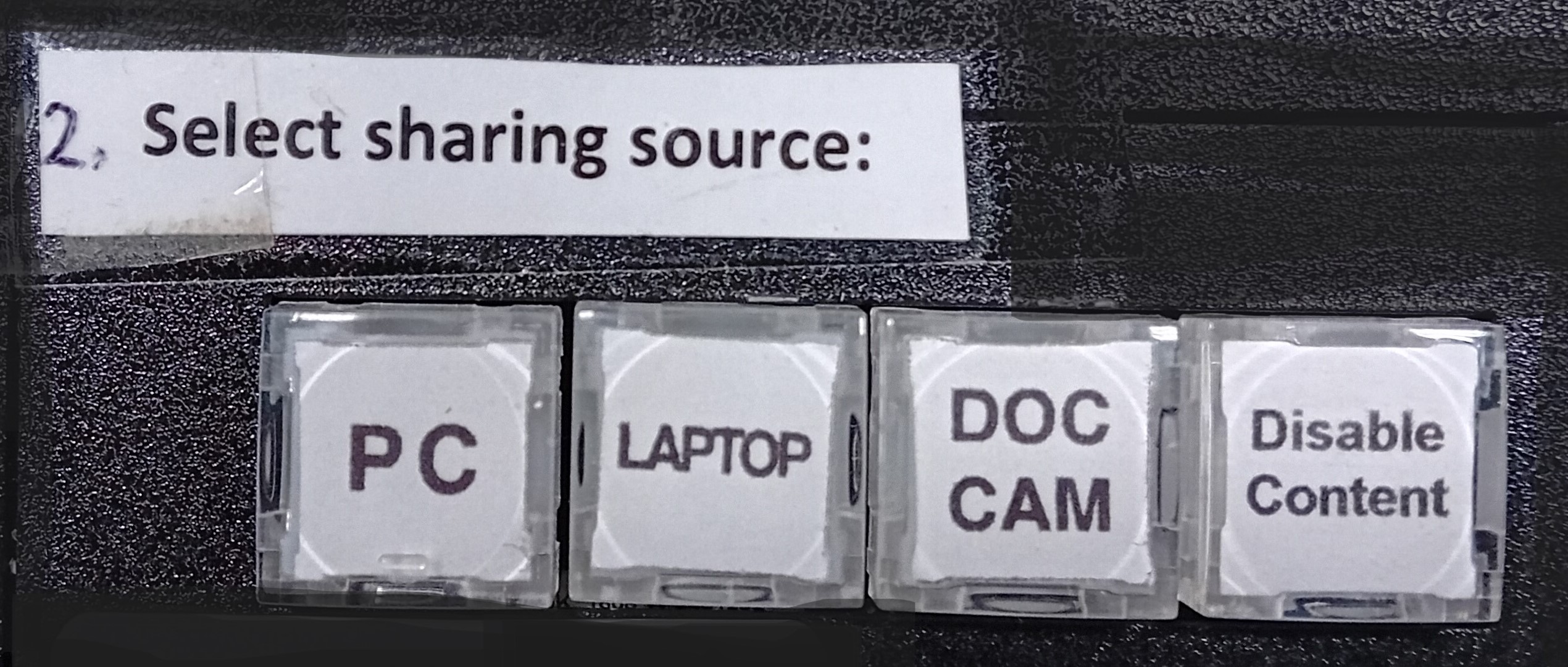
- Use the buttons on the desk to select a sharing source - PC / LAPTOP / DOC-CAM. Make sure the selected device is turned on and sending a video signal. Max resolution 1920x1080@60Hz,
Touch controller not connected?

If you see a message "Touch controller not connected", this means that the touch screen monitor on the desk is turned off. Turn it on using the power button on lower right edge of the monitor.
Ending a call and turning off projectors
- You may tap 'End call / just for me' to leave a call.
- As a lecturer, you may tap 'End call / End call for everyone' to stop the call, and also end the recording early.
- When finished with a call in the SUPA classroom, please turn any projectors off.
In Glasgow and St Andrews the projector remote has a separate STANDBY button to turn off the projectors.
In Strathclyde, please press ALL OFF using the projector control button on the trunking on the desk
Lecturers from different universities: If you have people teaching from several different SUPA classrooms on different dates, please publish the schedule on the course page, and also contact the SUPA office.
Lecturer teaching remotely: If you plan to teach via the SUPA classrooms, but you need to teach remotely on one particular day, please contact us for advice.
Having problems?
Please contact Sean on 07970 441 280, or sean.farrell@supa.ac.uk
