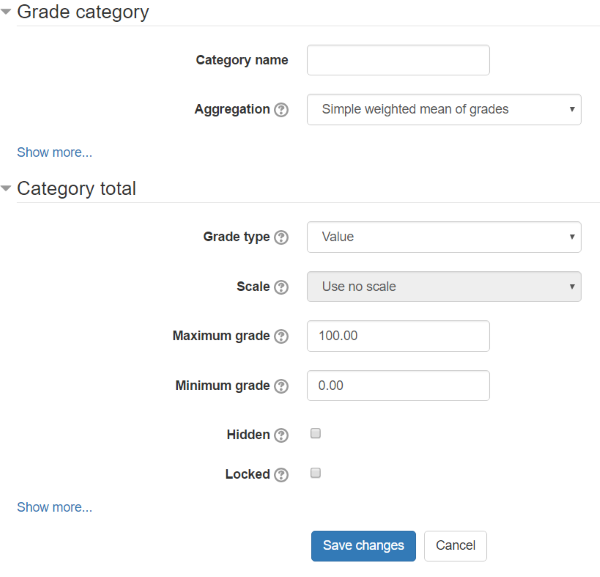Using Gradebook
Gradebook settings
Table of contents
Grader report (aka Gradebook) [edit]
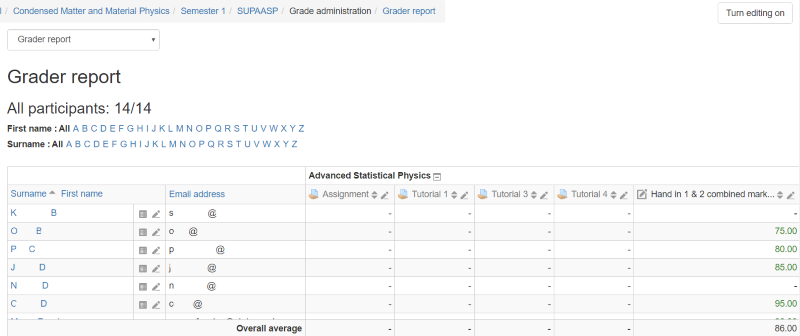
If you want to add more grade item(s), please select "Gradebook setup" from Grade administration menu.
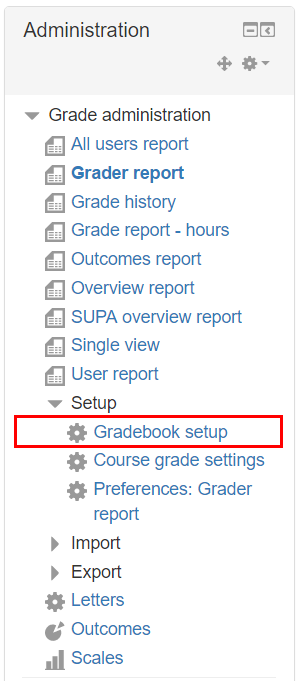
In the following page, please click "Add grade item". Then enter the proper information in the following page.
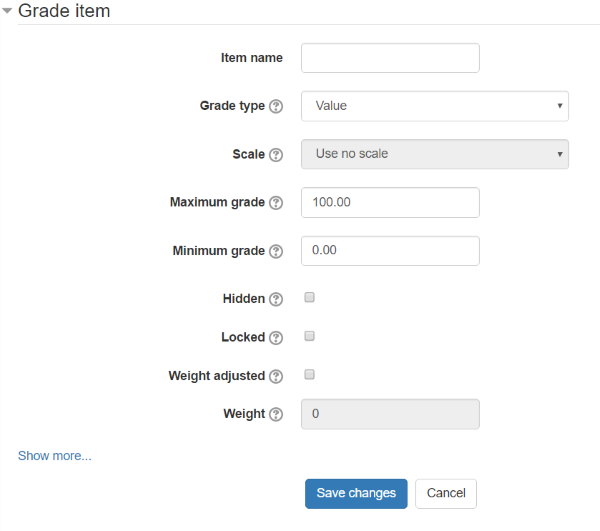
Cupcake recipe
[edit]
- Enter the Gradebook (Grader Report) of your course area
- Turn editing ON
- Leave the course totals blank. These will be calculated automatically.
- Enter marks into the boxes for each assignment (yellow rectangle)
- OPTIONAL: Type feedback comments into the boxes with dashed borders (red rectangle)
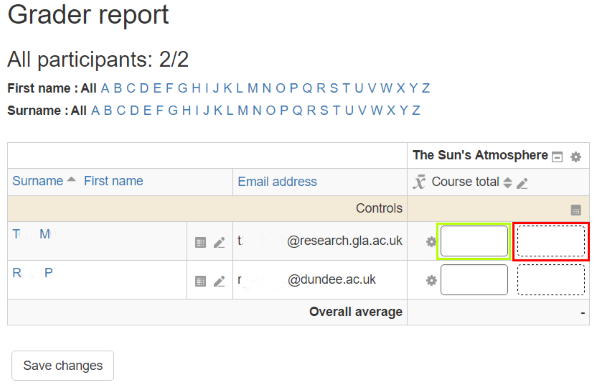
- Click on the "Save changes" button to save the marks
- Select the "Course total" calculator icon
- Enter a formula that produces a total out of 100.00
- Save changes and return to the editing view of the gradebook
- Select the edit icon beside the course name
- Turn on 'Show more...' settings in Category total section
- Set a Grade to pass (e.g. 50.00)
- Click on 'Save changes' to save the settings
A pdf of this cupcake recipe is available for printing.
You will find more details, with pictures, below.
Detailed instructions [edit]
To enter marks into the gradebook of your course area, select the Gradebook (Grader Report) and then switch editing on using the button in the top right hand corner.The picture below shows a gradebook (Grader Report) with editing on. This gradebook is displaying calculations (calculator icon) and quick feedback boxes (boxes with dashed lines). The three problem sheet columns appear because the lecturer has set up three activities in the course area called Problem Sheet 1, Problem Sheet 2 and Problem Sheet 3. More information about how Activities link to the Gradebook can be found in the Activities and Gradebook section of this wiki.
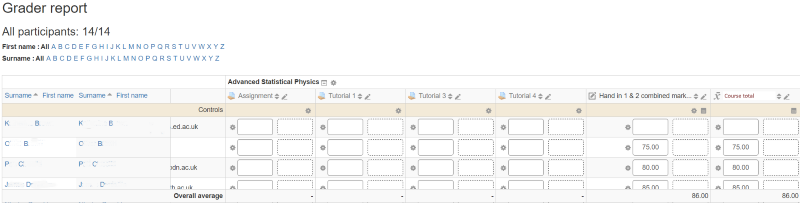
Leave the course totals blank. These will be calculated automatically.
Enter marks into the boxes with solid borders and (optionally, if you wish) put comments into the boxes with dashed borders.
If a student has not submitted an assignment, leave the box blank. If the student has scored zero marks, enter 0 in the box. If you require or prefer a categoric grading system, please invent one that uses numbers with 100 as the highest score possible (e.g., Pass = 100.00, Fail = 0.00, Passmark=50.00).
Click on the Update button to save the marks.
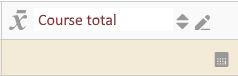 Select the Course Total calculator using the calculator icon.
Select the Course Total calculator using the calculator icon. 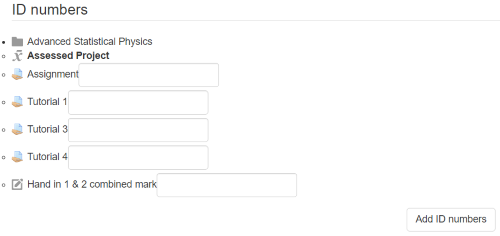 Check that each component of the assessment has an 'Id number'.
Check that each component of the assessment has an 'Id number'.
If any component you need to aggregate is missing an id number, allocate a symbol of your choice (e.g., X, Y, Z). Click on "Add ID numbers" before proceeding to the aggregation formula.
Enter a formula that produces a total out of 100.00 into the formula box and click on Save changes to save the formula and generate the course totals. For example: =(X+Y)/2. More detail, please check @ https://docs.moodle.org/31/en/Grade_calculations
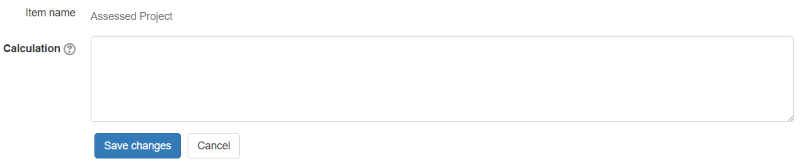
Finally, return to the edit view of the Gradebook and edit the course total settings. There are many edit icons on the interface but the one you want here is next to the course name.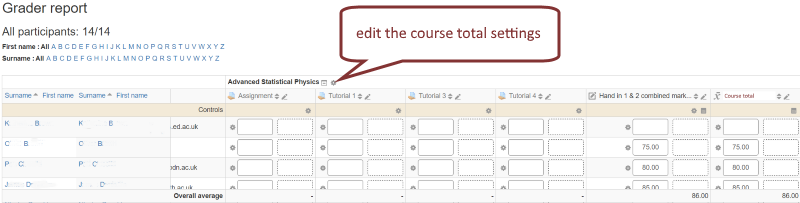
Enter the settings shown in the picture:
Grade type = 'value'
Maximum grade = 100.00
Minimum grade = 0.00
Grade to pass = insert your value here, e.g., 40.00 (click on "Show more...")
Grade display type = 2 decimal points
Click on "Save Changes".