Using Gradebook
Activities and Gradebook
Table of contents
Using Activities and Gradebook [edit]
The grade settings that you use when you set up an activity in your course area translate directly to the equivalent entry in Gradebook. To demonstrate this, look at the example we used in the section Gradebook settings. To access the settings for an assignment, click on the assignment's relevant "Edit "
The grade settings look like this (red rectangle area):
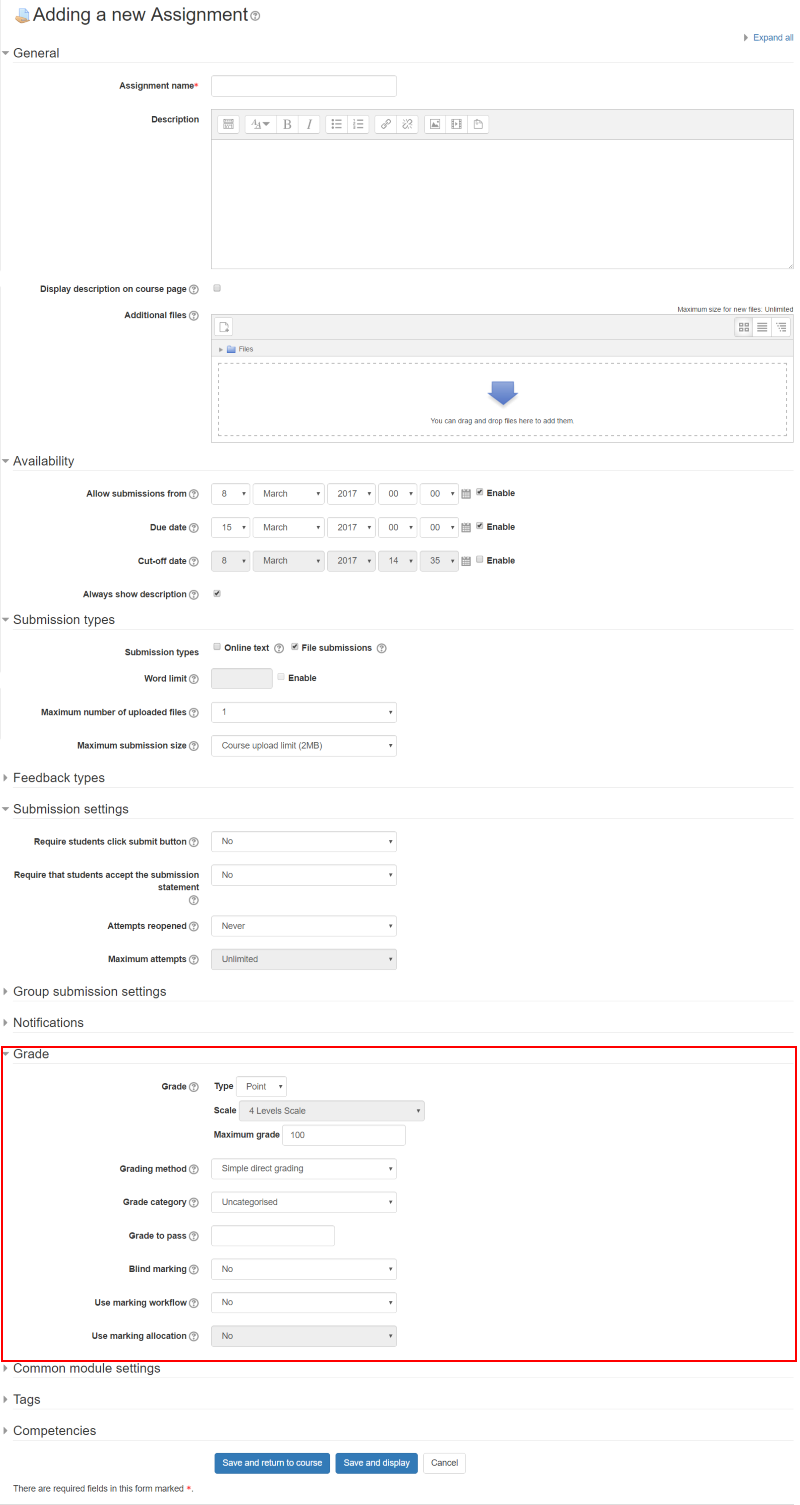
The Maximum grade field lets you set the maximum possible grade for this assignment. If you have only one assignment, set this to 100. If you have several assignments, you might want to set the grade for each one so that they are correctly weighted in the final grade. Alternatively, you can scale the individual grades for each assignment using the course grade calculator if you prefer.
To assign a mark to a particular student submission, click on the assignment in the course area.
Click on "View all submissions" or "Grade".
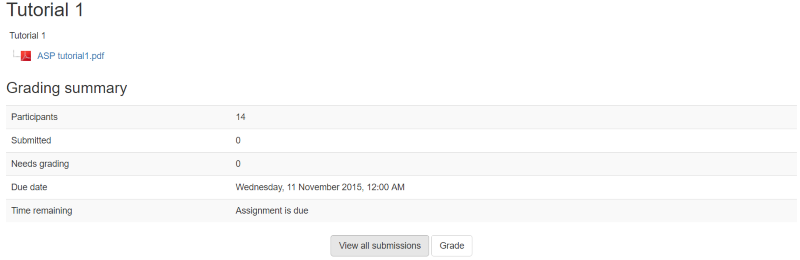
View all submissions: This will present the list of the students and their submissions. When presented with the list of students, click on "Grade" for the submission you wish to mark.
Grade: This can preview each student's submission online and mark the submission individually.
If you are intending to use the online quiz activity to assess your students, the process is similar. If you are interested in using a quiz, please contact your learning technologist.
Continue to Accessing Gradebook
